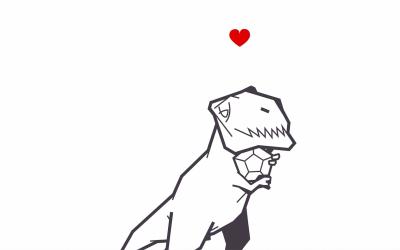So funktioniert der Produktkonfigurator
Tipps und Tricks, wie du deine Kreativen Ideen umsetzen kannst, gibt es hier.
Mit unserem Produktkonfigurator kannst Du deinen Gravurwunsch selbst gestalten. Auf dieser Seite findest du dazu nützliche Tipps und Tricks.
Motive auswählen
Suche dir aus verschiedenen Motiv-Gruppen dein passendes Motiv aus. Du kannst jedes Motiv beliebig verschieben, drehen und in der Größe anpassen.
Übrigens: Wenn Du ein bestimmtes Motiv vermissen solltest, dann melde Dich einfach bei uns. Wir helfen schnell und gerne!
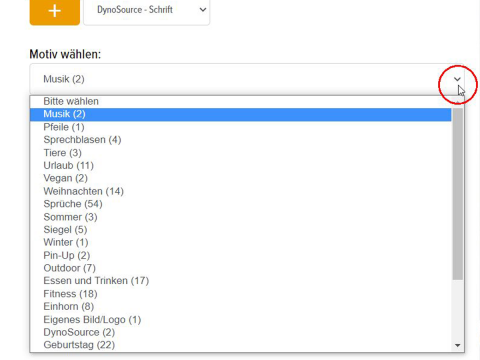
Wähle eine Motivgruppe
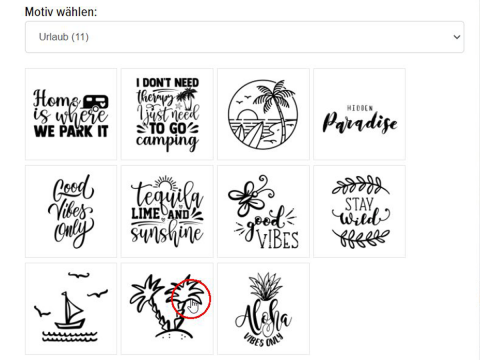
Im Beispiel wurde Urlaub gewählt - gute Entscheidung :-). Wähle nun dein Motiv per Mausklick.

Dein Motiv erscheind auf im Vorschaubild. Das Motiv kannst du nun frei auf deinem Volumen positionieren, skalieren und drehen.
Größe von Objekten ändern
Du kannst die Größe von Objekten wie Schrift oder Motiven ganz einfach anpassen. Wenn du auf ein Textfeld oder Motiv klickst, erscheint ein Kasten mit weißen Punkten um das Objekt. Den Kasten kannst du mit der Maus beliebig groß und klein ziehen, indem du eine der vier Eck-Punkte anklickst.

Text oder Motiv durch anklicken markieren
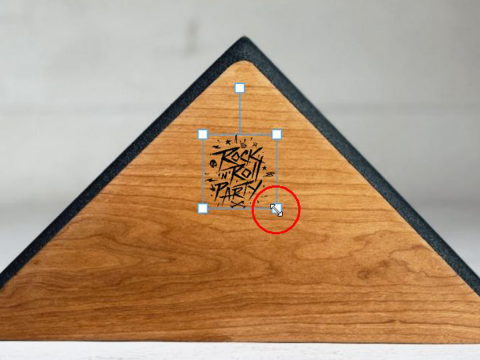
Mauszeiger auf einen der vier Eck-Punkte postionieren

Bei gedrücker linken Maustaste das Objekt durch bewegen der Maus verkleinern oder vergrößern
Objekte bewegen
Du kannst Texte und Motive ganz einfach an die gewünschte Stelle auf deinem Volumen verschieben. Klicke dazu das Objekt an und verschiebe es mit der Maus.

Markiere durch anklicken das Objekt
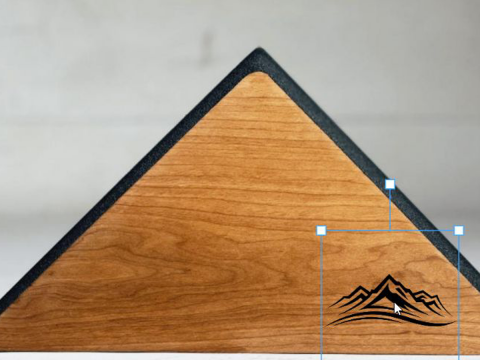
Klicke auf das Objekt und verschiebe es mit gedrücker linker Maustaste

Verschiebe es an deine Wunschposition
Objekte drehen
Du kannst Texte und Motive auch beliebig in alle Ausrichtungen drehen. Klicke dazu einfach den leicht nach oben versetzten Punkt an, der erscheint, sobald du auf ein Objekt klickst. Nun kannst du das Objekt mit der Maus beliebig drehen.

Markiere durch klicken das Motiv
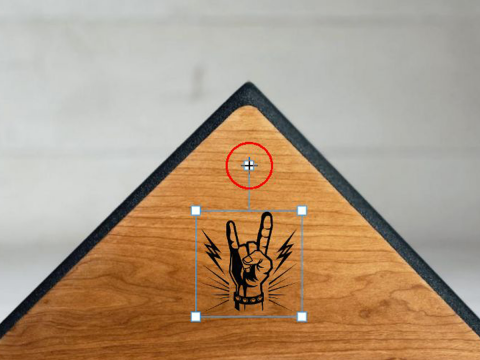
Drücke mit der Maus auf das oberste weiße Rechteck
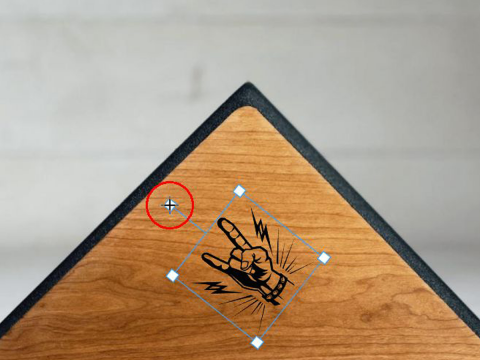
Mit gedrücker Maustaste kannst du durch bewegen der Maus, das Objekt drehen
Schriftart
Bevor du durch das anklicken des Pluszeichens ein Textfeld hinzufügst, kannst du aus mehreren Schriftarten wählen.

Wähle deine Schriftart aus
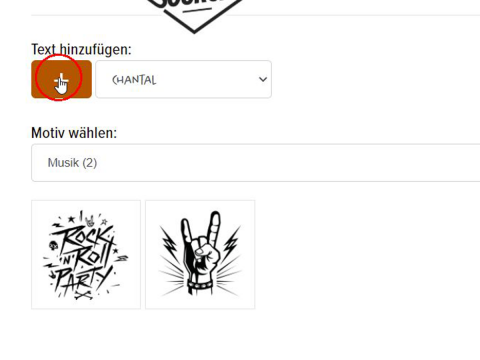
Druch klicken auf das Plus-Zeichen fügst du der Vorschau ein Textfeld hinzu
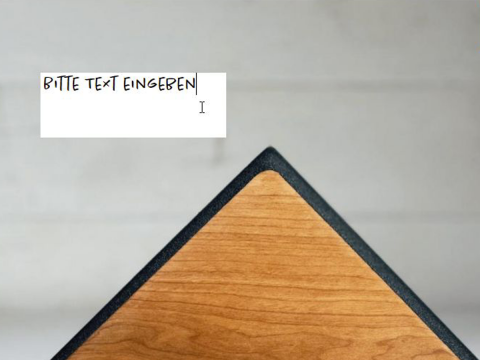
Das Textfeld erscheind auf deinem Vorschaubild.
Durch einen Doppelklick auf das Textfeld, kannst du das Textfeld bearbeiten.
Zeilenumbruch
Du kannst selbst entscheiden, ob du eine Zeile gravieren willst, oder ob Dein Gravurwunsch über mehrere Zeilen verteilt werden soll. Klicke beim Schreiben deines Wunschtextes einfach die Enter Taste und eine weitere Zeile wird erstellt.

Du hast vorher deine gewünschte Schriftart gewählt und deiner Vorschau hinzugefügt
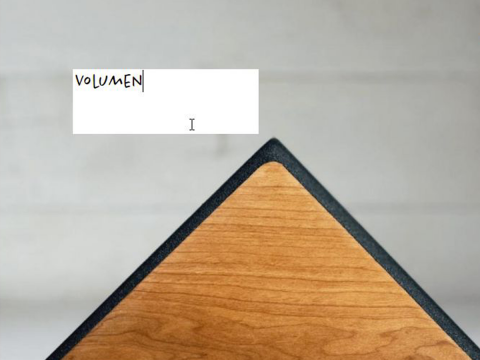
Durch doppelklicken auf das Textfeld kannst du deinen gewünschten Text anfangen zu schreiben

Möchtest du in eine neue Zeile schreiben, drücke einfach "Enter"
f
Allgemeine Infos zum Produktkonfigurator
Unser Produktkonfigurator liefert eine ungefähre Vorschau und dient als Anhaltspunkt wie die spätere Gravur aussehen wird. Speziell bei der Gravurfarbe kann es je nach Material des Produkts zu starken Unterschieden kommen. Generell kann ein Laser niemals selbst eine Farbe erzeugen. Die Gravurfarbe ist immer die Reaktionsfarbe des Materials. Bei Holz ist dies in der Regel braun bis dunkelbraun, kann aber auch je nach Holzstruktur variieren.
Die Größe der Gravur wird immer nochmals durch einen Mitarbeiter überprüft und ggf. angepasst. Wir orientieren uns dabei stark nach der Vorlage des Kunden, müssen aber technisch bedingt in seltenen Fällen kleinere Änderungen an der Gravurgröße vornehmen.
Eigene Grafiken gravieren lassen
Es ist auch möglich eigene Grafiken gravieren zu lassen. Dazu findest Du alle Informationen HIER.
f


Benötigst du Hilfe? Solltest du Fragen, Wünsche zu dem Volumen, der Personalisierung oder Sonstiges rund um DynoSource haben, du kannst dich jederzeit gerne bei uns melden. Wir stehen dir gerne mit Rat und Tat zur Seite. Kontaktiere uns einfach unter 017620111393, per Mail: info@dynosource.de oder klicke auf den Button "Brauchst du Hilfe?" in der unteren rechten Ecke.